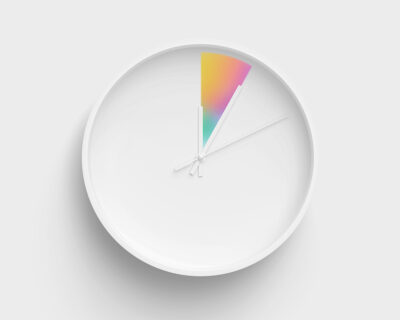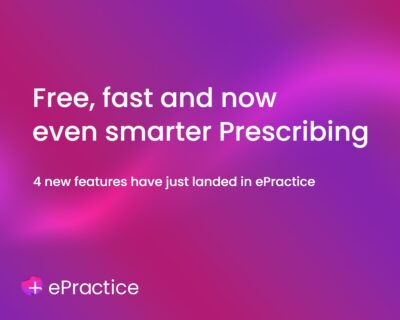Using the Clearing Service means most invoices are validated first time. But when they aren’t, we make it clear and simple to identify and resolve the issue. You might see a section of the invoice highlighted with an error message. Once the issue is flagged, you can amend and resubmit the invoice straight away.
As you raise invoices on a third-party practice management system and submit them through our Clearing Service using VEDA, here’s our guide to the most common error messages. We’ve also given you some simple tips on how to quickly resolve them.
Access Denied
What this means: You haven’t set up a Clearing Service subscription.
What you can do:
- Log into your Healthcode Account and go to your VEDA site. Select “Manage Subscription” to set up your direct debit payment. More information on how to do this can be found here for practitioners and here for practices and clinics.
- If you’re unable to access your account, you can request a payment link to be sent from the Customer Services team to set up the direct debit.
Invalid User Name/Password
What this means: The incorrect details / password have been entered into the third-party system.
What you can do:
- Contact our Customer Services team. It’ll help us resolve the issue more quickly if you have your welcome email from the Registrations team to hand.
- Speak to your own system vendor.
Payee Provider – Must be M
What this means: The practitioner isn’t set up as a payee provider (who gets paid directly by the insurer) and we don’t have consent to process these invoices.
What you can do:
- Request, complete and return a data processing consent form through Customer Services.
Hospital not mapped
What this means: The treatment location hasn’t been mapped (added) to your site. In rare cases, it may be because an insurer doesn’t recognise a particular treatment location.
What you can do:
- Contact Customer Services with the name and address of the treatment location, along with a user ID / Site ID for mapping.
Treatment setting must be I, O or D
What this means: The invoice has the incorrect service setting for the treatment/procedure. For example, heart surgery couldn’t take place in a consulting room and would need to be at an inpatient care facility like a hospital.
What you can do:
- Select the correct treatment setting on the invoice. These are: I= Inpatient O= Outpatient D= Day case.
Need more support?
If you need further help with invoice errors and how to resolve them, contact our Customer Services team