VEDA
Invoice errors
When you send invoices through the Clearing Service they’re validated against the criteria set by each insurer. Invoice passed? No problem, it’s ready to be collected by the insurer into their system. When the invoice fails, you’re alerted to the errors. But how do you identify and fix them?
There are two types of errors – bill and charge line.
Bill Errors
These are found in the top section of your invoice – outlined in green below. They pick up any problems in the Episode & Invoice and/or the Patient & Bill To tabs.
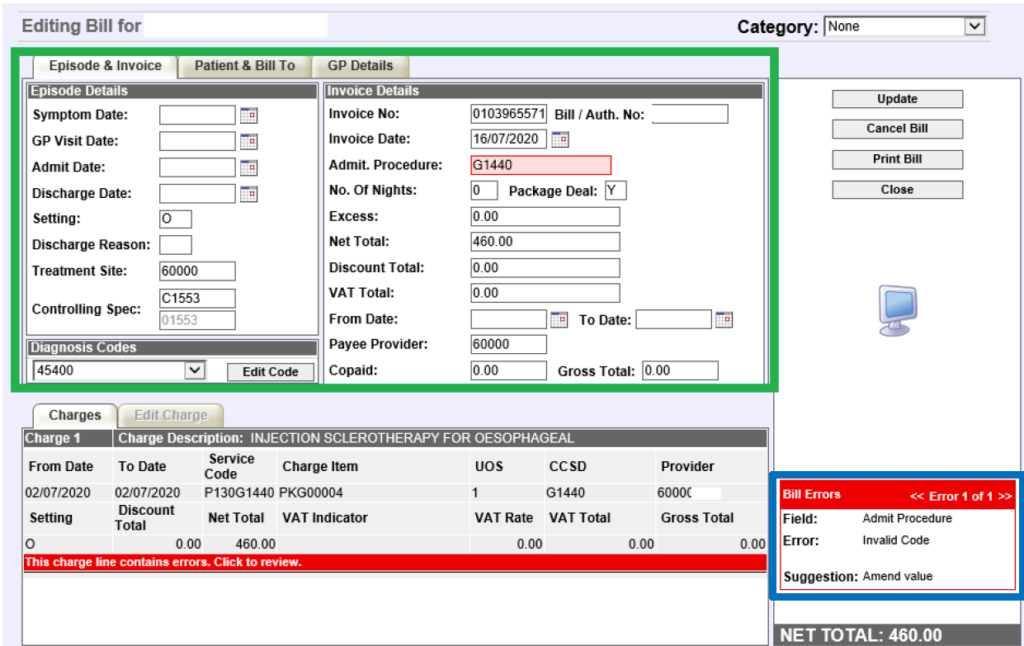
The errors are displayed in the Bill Errors box on the bottom right of the screen (outlined in blue) – the number of errors are shown in the top line. If there’s more than one, clicking the >> symbol will take you to the next one and the << will take you back. You’re given three pieces of information for each error:
- Field – the field that’s causing the issue; this is also highlighted in red in the relevant section of the invoice
- Error – a short description of the problem
- Suggestion – an idea of how to fix it
When you make a change always remember to click the Update button at the top right of the invoice.
Episode & Invoice tab errors
There are three areas in this tab where common errors occur:
- Episode Details
- Diagnosis Codes
- Invoice Details
Episode Details
- This error relates to the Controlling Spec: field.
Error details: Field = Specialist + Error = Invalid Code + Suggestion = Amend Value
This means: Either the practitioner identifier code listed in this box (which relates to the person you put on the invoice as the Controlling Specialist) isn’t mapped on our system or it’s mapped but they aren’t recognised by the insurer. Hover over the field and if a name pops up that means the code’s mapped.
Solution – if the practitioner isn’t mapped: If you’re a hospital you’ll need to map the practitioner yourself using The PPR. Our guide will show you how. If you’re not a hospital just contact our Customer Services team, who’ll be happy to help – they’ll need the following details:
- the practitioner’s name
- their regulatory/professional body code e.g. GMC number
- the practitioner identifier (the code listed in the Controlling Spec. field)
- the name of the insurer being invoiced
Solution – if the practitioner is mapped: Send the following details to Customer Services requesting an insurer recognition update:
- the practitioner’s name
- their regulatory/professional body code e.g. GMC number
- the practitioner identifier (the code listed in the Controlling Spec. field)
- the name of the insurer being invoiced
- This error relates to the Treatment Site: field.
Error details: Field = Hospital Number + Error = Not Mapped + Suggestion = Map Code
This means: Either the treatment site identifier code listed in this box (which relates to where the patient was seen) isn’t mapped on our system or it’s mapped but it isn’t recognised by the insurer. Hover over the field and if a name pops up that means the code’s mapped.
Solution: Send the following details to Customer Services requesting either for the site to be mapped or an insurer recognition update:
- the treatment site’s name
- any insurer provider numbers
- the treatment site identifier (the code listed in the Treatment Site field)
- the name of the insurer being invoiced
Invoice Details
- This error relates to the Payee Provider field.
Error details: Field = Payee Provider + Error = Invalid Code + Suggestion = Amend Value
This means: Either the payee provider identifier code listed in this box (which relates to the practitioner or practice/clinic that’s recognised by an insurer for electronic billing and receives payment directly from them) isn’t mapped on our system or it’s mapped but it isn’t recognised by the insurer.
Solution: Send the following details to Customer Services requesting either for the payee provider to be mapped or an insurer recognition update:
- the payee provider’s name
- any insurer provider numbers
- the payee provider identifier (the code listed in the Payee Provider field)
- the name of the insurer being invoiced
We’ll need you to complete and sign sections 1 and 2 of our Data Consent Form before we can map a payee provider – when done just return it to Customer Services with the required information.
- This error relates to the Bill / Auth No: field.
Error details: Field = Authorisation Code + Error = Must be in the format ***** + Suggestion = Amend Value
This means: The format of the authorisation number given isn’t recognised using the validation criteria set by the insurer.
Solution: Check the authorisation number and amend it. An alternative solution is to remove it as it isn’t necessary to include it on an invoice. Click Update.
Diagnosis Codes
This error relates to the diagnosis code you’ve added to the invoice.
Error details: Field = ICD + Error = Code not Mapped + Suggestion = Map Code
This means: The diagnosis code used isn’t valid for the insurer.
Solution: Diagnosis codes are only required on invoices for Bupa, Bupa Global, AXA Health and Vitality. If you don’t need to send one the easiest option is to click Edit Code, highlight the code and delete it. Click OK and then click Update.
Look up an alternative diagnosis code and click Edit Code. Type in the new code, click OK and then click Update. If the invoice still fails email the codes you used and the name of the insurer to our Coding team for advice.
Patient and Bill To tab errors
The most common reason for errors in this section are patient membership details. We’ve got access to the membership databases for Aviva, AXA Health, Bupa and Vitality and invoices are validated against these. The other insurers validate against membership number formatting criteria – click here for our handy guide.
Database errors | Aviva, AXA Health, Bupa and Vitality
- This error relates to the policy attached to the membership number
Error details: Field = Subscriber Reference + Error = The membership number is not valid for this claim + Suggestion = Please check your patients insurance details
This means: Although the membership number has been found on the database, the policy it’s attached to isn’t a private medical insurance and can’t be used for the services you’ve billed – for example, it could be a dental policy.
Solution: Run a Membership Enquiry if this option is available or contact the patient or insurer.
- This error relates to membership number not being found
Error details: Field = Subscriber Reference + Error = No matching membership details can be found + Suggestion = Please check your patients insurance details
This means: There’s no matching membership number on the insurer database.
Solution: Run a Membership Enquiry if you have this option or contact the patient or insurer.
- This error relates to the patient details
Error details: Field = Subscriber Reference + Error = Patient demographics do not match registration number + Suggestion = Amend Value
This means: Although the membership number has been found on the database, the patient details don’t match. This could be the patient’s name, date of birth or the postcode.
Solution: Double-check the patient’s details, especially the date of birth, postcode and name – it’s quite common for the first name and surname to be entered the wrong way round. If everything looks right run a Membership Enquiry if this option is available or contact the patient.
Membership number formatting errors | Other insurers
This error relates to the formatting of the membership number
Error details: Field = Subscriber Reference + Error = Invalid Format + Suggestion = Amend Value
This means: The membership number has failed validation because the format doesn’t match the criteria set by the insurer.
Solution: Check the membership number against the validation formatting criteria. If everything looks right run a Membership Enquiry if you have this option or contact the patient.
Charge Line Errors
These are found in the bottom section of your invoice – outlined in green below. They pick up any problems with the charge or service items in the Charges tab.
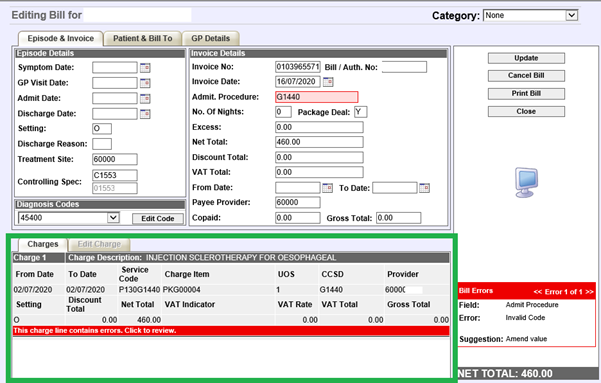
Invoices with multiple charges can have a mixture of charge lines that pass and fail validation. To see the error and fix it you’ll need to click the red line underneath each charge that’s failed – if there are a lot of charge lines you can filter these by ticking the box next to “Failed only”.
When you make a change always remember to click the Update button on the individual charge line and then click the Update button at the top right of the invoice.
There are three types of errors in this section:
- Service Code/Charge Item details
- CCSD details
- Tariff errors
Service Code/Charge Item details
- This error relates to the Charge Item field not being mapped.
Error details: Field = Provider Chargecode + Error = Code not Mapped + Suggestion = Map Code
This means: The service or charge isn’t mapped to one of our Industry Standard Codes (ISCs) – you’ll know this because the Charge Item box is empty.
Solution: Email the following to our Coding team:
- The Service Code and a detailed description of what this is
- The ISC number you want this mapped to (if you know what it is)
Wait for confirmation that this has been mapped – then simply click the Update button on the charge line and then click the Update button at the top right of the invoice.
- This error relates to the Charge Item field not being valid.
Error details: Field = Provider Chargecode + Error = Code not valid for Insurer + Suggestion = Amend value
This means: The ISC listed in the Charge Item box isn’t valid for the insurer.
Solution: If the insurer is AXA Health, Aviva and Bupa you’ll have to contact them directly first as they need to contact our Coding team to validate a code. For all the other insurers codes can usually be added by us so email the following to our Coding team:
- The Service Code
- The Charge Item code
- The name of the insurer being billed
Wait for confirmation that this has been validated – then simply click the Update button on the charge line and then click the Update button at the top right of the invoice.
CCSD details
- This error relates to the code in the CCSD field not being valid.
Error details: Field = OPCS Code + Error = Invalid Code + Suggestion = Amend value
This means: The CCSD procedure code listed in the CCSD box isn’t valid for the insurer.
Solution: You’ll need to check the insurer’s online fee schedule.
If the CCSD code is shown then it shouldn’t fail so email the following to our Coding team:
- The CCSD code
- The procedure description
- The name of the insurer being billed and the fact that you found the code on their fee schedule
If the CCSD code isn’t on the insurer’s fee schedule you’ll need to contact them directly. They will either ask us to make the code valid or advise you of another one to use. If they ask us to make the code valid, wait for confirmation that this has been done – then simply click the Update button on the charge line and then click the Update button at the top right of the invoice.
If they advise you of another code to use click the Edit button, type in the code they gave you, click the Search >> button then click Use Code >>. Click the Update button on the charge line and then click the Update button at the top right of the invoice.
- This error relates to the code in the CCSD field being empty.
Error details: Field = OPCS Code + Error = Invalid Code + Suggestion = Amend value
This means: The CCSD procedure code is shown as “missing” in the CCSD box.
Solution: Click the Edit button, type in the description of the code (if you know it), click the Search >> button, if you used a description scroll to find the correct one, highlight it then click Use Code >>. Click the Update button on the charge line and then click the Update button at the top right of the invoice.
If the Charge Item is an ISC that doesn’t require a CCSD code but this message is still showing, it could be that you’ve previously removed a second code. Try clicking the Update button on the charge line and then clicking the Update button at the top right of the invoice. If this doesn’t work, follow the solution for the first CCSD error.
Tariff errors
Some of the insurers send us files with your contract prices that are used to validate your invoices. Depending on your third-party practice management system (PMS) the tariff file will either contain your Service Codes or our ISCs – but you don’t need to worry about this.
- This error relates to your charge being too high
Error details: Field = Tariff + Error = Net total exceed insurer tariff for service + Suggestion = Please cancel and re-submit invoice with amended net total
This means: Your charge is more than the contract price the insurer has provided to us.
Solution: Carefully check that the price you’ve added and the units of service (UOS field) are correct. If they are, you’ll need to contact the insurer directly and ask them to send us an updated version of your contract prices. Wait until this has been done – then simply click the Update button on the charge line and then click the Update button at the top right of the invoice. If you’ve made a mistake and put in the wrong charge you need to cancel the invoice by clicking Cancel Bill at the top right of the screen, make the changes to the invoice in your PMS and resubmit it.
- This error relates to this service having no set fee
Error details: Field = Provider ChargeCode + Error = Service code is not billable (*) + Suggestion = Contact insurer
This means: The insurer has put an exclusive validation on this service and haven’t provided us with the fee you’re able to charge.
Solution: You’ll need to contact the insurer directly to agree a price for this service as only they can make the change. If they agree your fee, wait for confirmation that the change has been put in place – then simply click the Update button on the charge line and then click the Update button at the top right of the invoice. If they don’t agree you’ll need to cancel the invoice by clicking Cancel Bill at the top right of the screen, make the changes to the invoice in your PMS (if there were more charge lines on the invoice that hadn’t failed) and resubmit it.
- This error relates to your charge being invalid
Error details: Field = Provider ChargeCode + Error = Service code is not billable + Suggestion = Contact insurer
This means: The insurer hasn’t included this charge in your tariff file.
Solution: You’ll need to contact the insurer directly to add this charge. If they agree they’ll have to send us a new tariff file. Wait until this has been done – then simply click the Update button on the charge line and then click the Update button at the top right of the invoice. If they don’t agree you’ll need to cancel the invoice by clicking Cancel Bill at the top right of the screen, make the changes to the invoice in your PMS (if there were more charge lines on the invoice that hadn’t failed) and resubmit it.

