Diary functions
Making changes to an appointment
It’s simple to move, edit or cancel an appointment – you can choose the method that works best for you and the situation, either through the menu or directly within your diary.
See how to add new appointments.
Amending an appointment from the menu
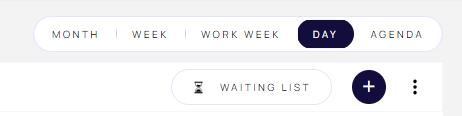
- Click the three dots next to the + symbol on the top right of the screen to access the Manage menu (visible on all screens except for Month and Agenda views) and then click Appointments
- You’ll see a list of all the appointments that have been made and can search for a specific patient by clicking in the search filter and typing in part of their name
- You can also filter your list by:
- Resource = the practitioner seeing the patient
- Using the Appointment start date and Appointment end date fields to narrow the window of search
- Status – choose from:
- Arrived
- Cancelled
- Complete
- Confirmed
- DNA
- In progress
- Use the icons in the Action column:
- Pencil = Edit – you can make changes to the appointment type, location, date and start times
- Calendar with pencil = Update status – you can change the appointment status
- Dustbin = Delete
Amending an appointment from the diary
- Navigate to the required appointment using your diary view of choice (Month, Week, Work Week or Day)
- You now have some options:
- Click the appointment and the details will appear on the right-hand side of the screen – from here you can:
- Delete the appointment
- Update the status e.g. show the patient has arrived or was a DNA
- Reschedule – make the necessary changes
- You can drag and drop the appointment to another space in your diary when using the Week, Work Week or Day views.
- Click and hold the appointment and drag it to where you want it e.g. move from 8.30 am on Wednesday to 4.30 pm on Friday
- Let go of the mouse button to complete the move
- You can also quickly extend or contract an appointment by left clicking the top or bottom edge and dragging it up or down depending on whether you need to lengthen or shorten it
- Click the appointment and the details will appear on the right-hand side of the screen – from here you can:

